Win10计划任务闪屏故障解决
很多使用Windows 10朋友经常会遇到这样的情况,就是电脑用着用着屏幕忽然出现一个一闪而过的窗口,根本来不及看清是什么东西就又消失了,而且隔段时间相同的情况又会重复出现。那么到底是什么程序在后台运行?下面就为大家找出原因并进行解决。
原因分析,找出后台内鬼
从故障现象看,因为这个是定时出现,所以其很符合后台系统计划任务特征。由于没有当前窗口,这些后台程序大多是命令行,所以在屏幕上表现就是一闪而过。当然也不排除中毒情况,因此如果出现此类情况,首先将杀毒软件升级到最新病毒库进行查杀,如果没有病毒,那就可以从任务计划入手了。
系统内探事件查看器确定病因
既然是系统后台运行的计划任务,那么Windows 10自带的“事件查看器”就可以记录这些任务运行状况。不过默认情况下,Windows 10并没有开启计划任务的记录,因此需要自行开启。
在任务栏搜索框输入“计划任务”, 打开任务计划程序管理器。点击窗口右侧“操作”下的“启用所有任务历史记录”(开启后显示为“禁用所有任务历史记录”),这样系统计划任务运行后都会被事件查看器自动记录(图1)。
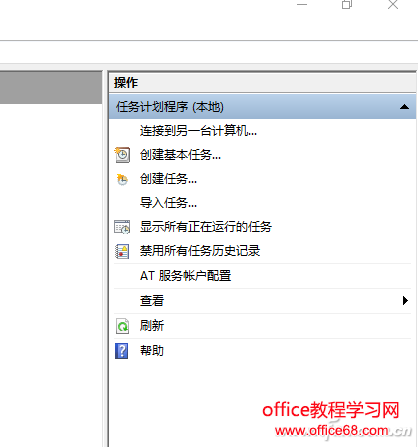
图1 开启计划任务记录
现在就是继续你的日常操作,等待上述神秘窗口再次显示。此时在任务栏搜索窗口输入“事件查看器”,启动程序后展开“应用程序和服务日志→Microsoft→Windows→TaskScheduler→Operational”,在右侧窗口根据窗口出现时间进行筛选,可以看到笔者电脑屏幕上出现窗口是一个名为“OfficeBackgroundTaskHandlerRegistration”的计划任务导致(图2)。
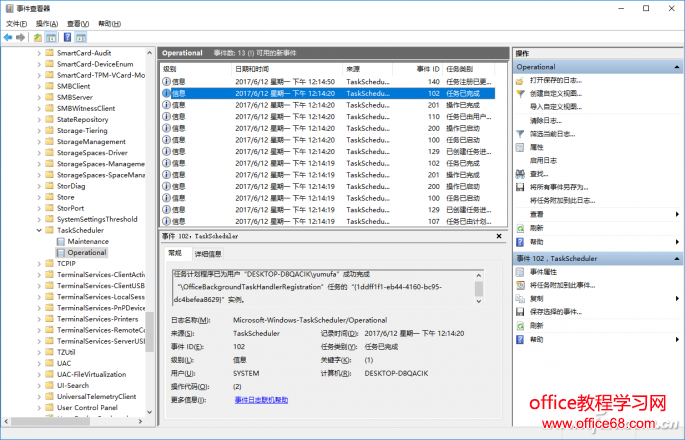
图2 查看激活的计划任务
小提示:
开启计划任务事件记录后,系统中会出现很多的记录事件,为了方便快速进行筛选查找。既可以根据计划任务出现时间,也可以点击右侧窗格的“筛选”,根据事件来源、用户等进行自定义查找。
通过窗口出现时间再结合计划任务运行记录时间,我们基本可以断定此次窗口出现就是由于“OfficeBackgroundTaskHandlerRegistration”这个计划任务导致。不过由于这个窗口显现和消失的时间很快,为了进一步确定是否由该计划任务导致,我们还可以利用“oCAM”屏幕录制软件进行记录。启动“oCAM”后点击“菜单→选项”,视频录制帧数选择30以上(帧数大些可以完整录制那些一闪而过的窗口)。返回主窗口点击“录制区域”选择全屏录制,声音不要录制,然后点击“录制”(图3)。
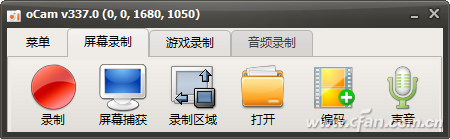
图3 开始录制屏幕
这样等待神秘窗口再次出现后停止录制,完成窗口的录制后,默认录制的视频保存在软件安装目录,按提示使用系统自带的“电影和电视”打开,在出现弹出窗口时点击暂停,通过鼠标快进和快退,可以看到这个弹出窗口运行的正是上述记录的计划任务(图4)。
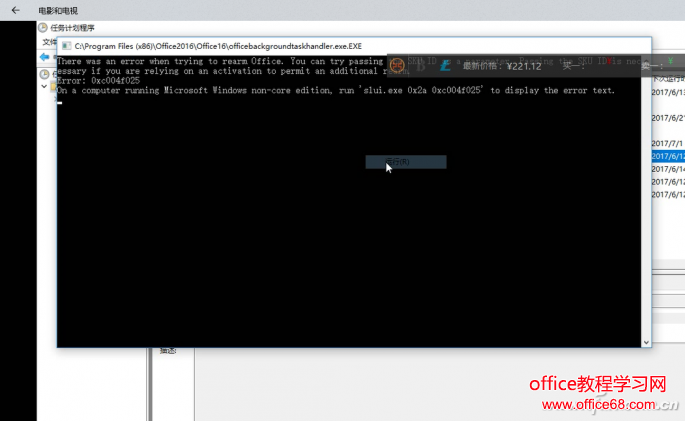
图4 查看录制的弹出窗口
知道了弹出窗口的元凶,接下来我们根据自己的实际需要进行设置即可。同上打开任务计划程序管理器,打开后展开“任务计划运行库”,这里会显示本机所有后台运行的计划任务,按照上述显示的名称进行查找即可(图5)。
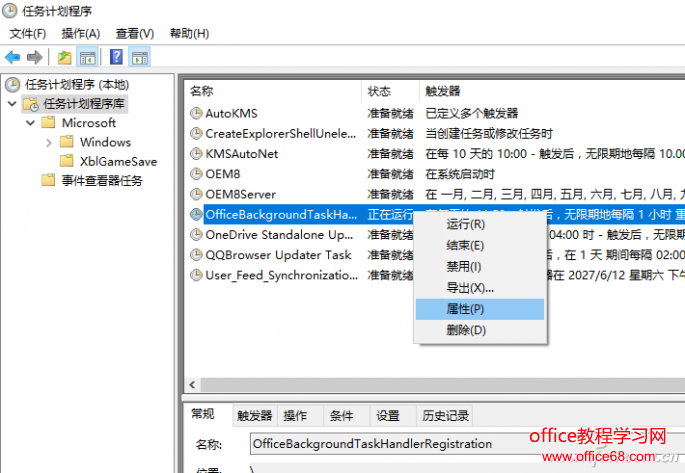
图5 查看任务计划运行库


