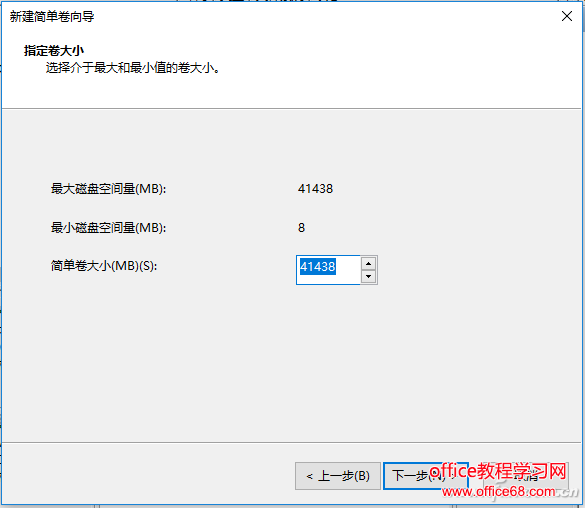如何正确使用Win分区工具!
目前常见分区格式有GPT和MBR两种,分别对应UEFI和Legacy启动模式。近几年的电脑默认都是UEFI+GPT模式,不仅因为GPT分区支持2TB以上的大硬盘,对Windows 8/10支持的也更为完善。想要重装Windows 7的盆友就要选择Legacy+MBR了。
嗯,使用制作好的Windows安装盘启动启动系统后,咱们先以未分区硬盘为例,选中未分配空间,点击“新建”。
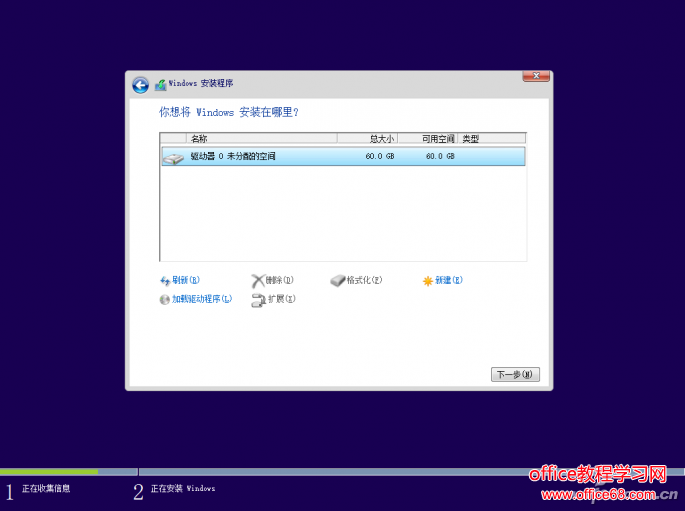
想要选择分区的大小,直接输入数值即可,单位是MB,但需要注意的是,Windows是以1024MB=1GB进行换算,此外,还要预留系统保留(GPT分区会创建MSR和EFI分区),所以大家想要创建像小编这样的整数分区,就要对照《科学论证 磁盘该不该分区》
http://www.cfan.com.cn/2017/0216/128134.shtml 算出明确的数字了。
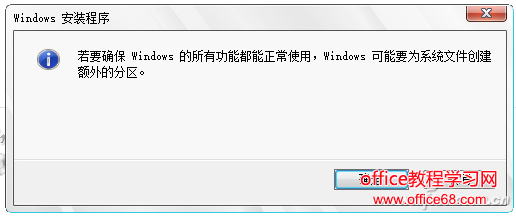
小提示:如果硬盘空间足够多的话,建议把系统分区(C盘)设置在80GB以上较为稳妥。虽然现在分区在性能提升的意义不大,但为了数据安全着想,还是分两个比较稳妥。
按照上述方法划分其他区域,如果使用的是MBR分区方式,那么在此处最多只能分出4个主分区,GPT分区不受限制。
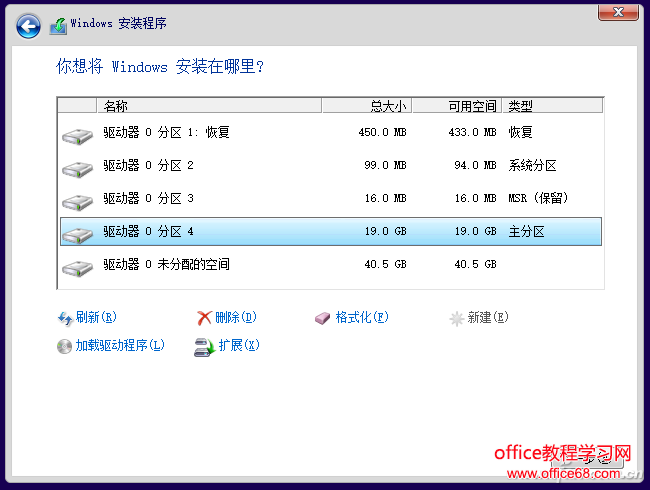
分区后可以在此格式化,也可以直接点“下一步”,系统会自动格式化选中的系统分区;其他未格式化的分区可以在系统安装结束后手动格式化。在此处格式化会给出提示,在确认硬盘中并无文件,或者文件已备份的情况下点击“确定”开始格式化。
如果对安装系统时的分区数值不满意,我们也可以使用Windows系统自带的磁盘管理工具在系统内继续分区。在“控制面板-管理工具-计算机管理-磁盘管理”中会列出当前系统硬盘情况,对非系统盘的原有分区可以删除,如果有黑色未分配空间,则右键单击该区域选择“新建简单卷”可将该区域分配为新分区。
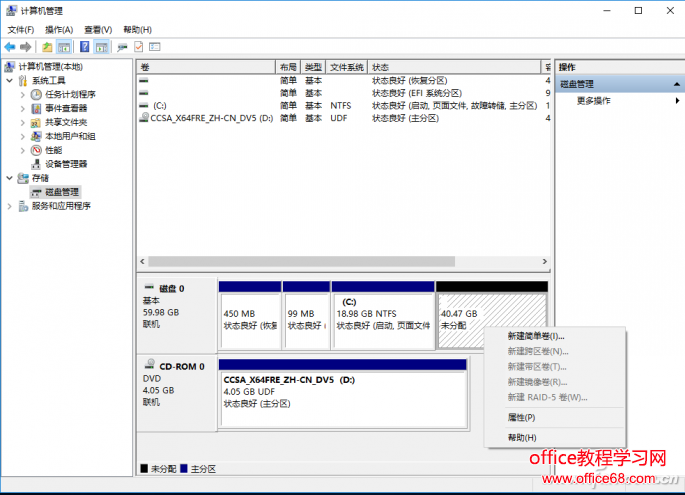
在下图界面给出你想划分新分区的大小,如果剩余空间较大,你可以给出小于剩余空间量的数值,剩下的空间量可以划分为其他分区;如果剩余空间不大,则数值不必修改,直接划分为一个分区。