Windows 10 如何通过“库”管理你的文件
在多分区下使用Windows 7,有不少用户对“库”爱不释手。究其原因,是因为“库”能让人忘掉分区的概念,将文件按类别形式进行划分,将无论数量多少的分区作为一个整体来看待。但 到了Windows 10时期,微软取消了这种便利的用法,回归了最早期的传统式文件管理方式。那么,Windows 10文件管理是否可以回归“库”的方式,给予用户选择的权力?
让“库”现身于资源管理器中
大家可以看到,Windows 10最新版的文件资源管理器组织结构呈现如图所示的样子(图1)。注意左侧目录树,主要划分为快速访问、OneDrive云盘、此电脑下管辖的磁盘和系统 分类媒体文件夹、网络、家庭组等。根本没有“库”的引子。这大大不同于Windows 7或Windows 8.1。但事实上,在Windows 10中微软只是藏起了受人诟病的“库”项目。用户如果需要,可以通过切换到“查看”选项卡,然后点击“导航窗格”,选择“显示库”,开启对库的显示(图 2)。选择开始库显示之后,在左侧的资源目录树中,就又出现了我们熟悉的“库”结构分支了。
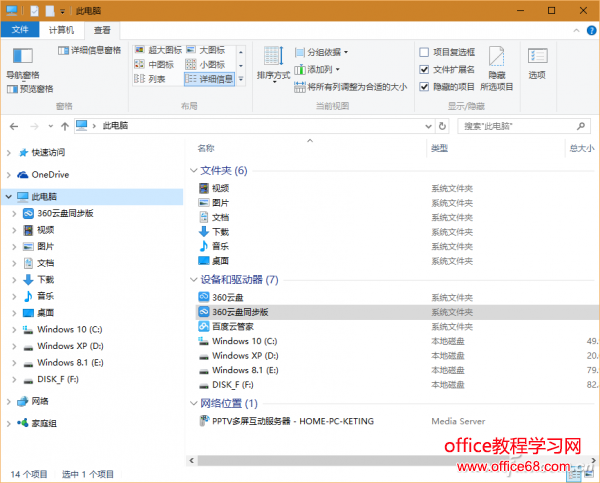
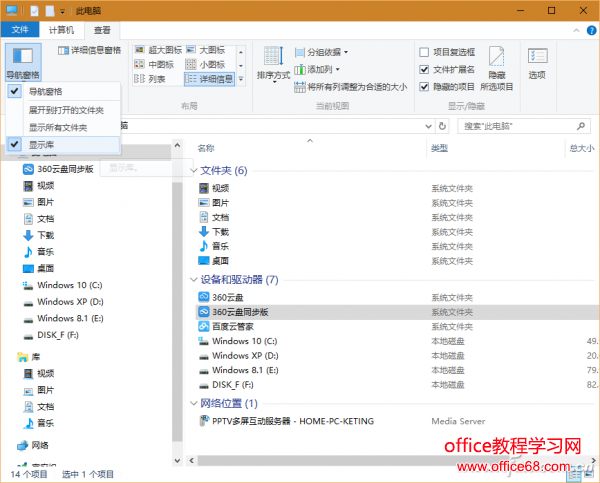
小提示:若要再度隐藏“库”,只需按同样方法在“导航窗格”菜单下,取消对“显示库”的选择即可。
打开资源管理器自动定位到库
在Windows 10资源管理的默认设置中,开启资源管理器后首先看到的是“快速访问”,包含用户经常访问的文件和文件夹的快捷方式。此前本刊曾讲过将此设置更改为开启资 源管理器后自动打开“此电脑”的技巧。那么,能否设置为在开启资源管理器后,让资源管理器自动定位到“库”分支呢?
关于启动资源管理器自动打开“此电脑”的具体设置方法,请参见本刊2015年第24期系统栏目文章《让Windows 10资源访问更快些》。
让Windows 10资源管理器启动后自动显示“库”项目,不像上述手动显示那样简单设置就能完成,而需要通过修改注册表来完成。先通过小娜对话框输入“regedit”,点击自动搜索结果中的注册表编辑器运行命令regedit(图3)。
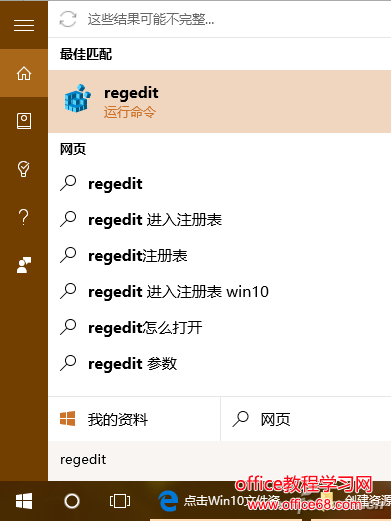
如果使用的是32位的Windows 10系统,依次定位到“HKEY_LOCAL_MACHINE\SOFTWARE\Microsoft\Windows\CurrentVersion \Explorer\HomeFolderDesktop\NameSpace\DelegateFolders”,新建一个名为 “{031E4825-7B94-4dc3-B131-E946B44C8DD5}”的项(图4)。如果使用64位的Windows 10,则定位到“HKEY_LOCAL_MACHINE\SOFTWARE\Wow64Node\Microsoft\Windows \CurrentVersion\Explorer\HomeFolderDesktop\NameSpace\DelegateFolders”,新建 “{031E4825-7B94-4dc3-B131-E946B44C8DD5}”项(图5)。
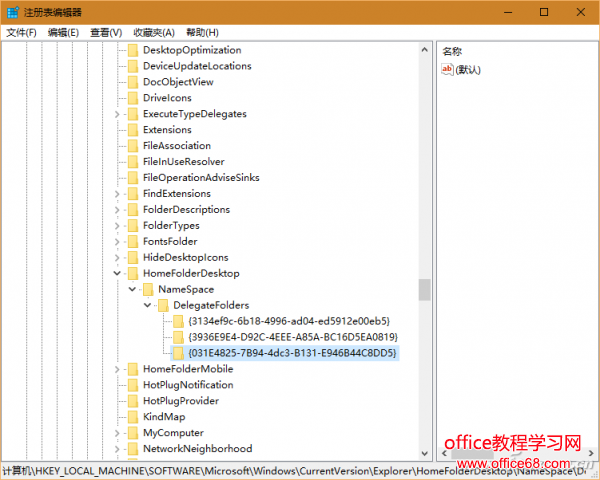
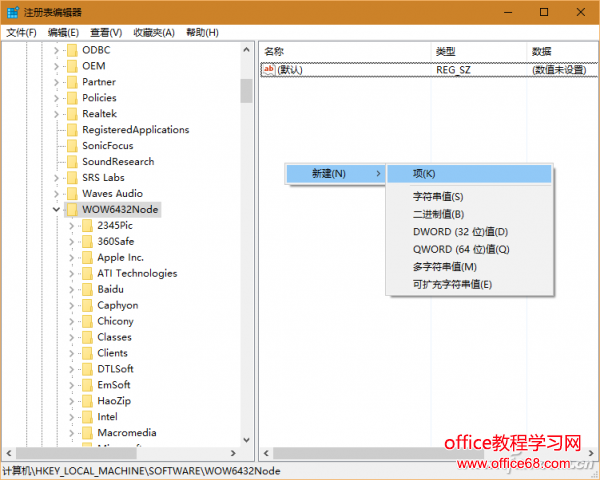
项目建好后,关闭注册表编辑器,点击任务栏上的文件资源管理器图标,重新开启文件资源管理器。此时就可以看到,自动开启的文件资源管理器窗口右侧的“文件夹”下便出现所有的6个“库”项目(图6)。
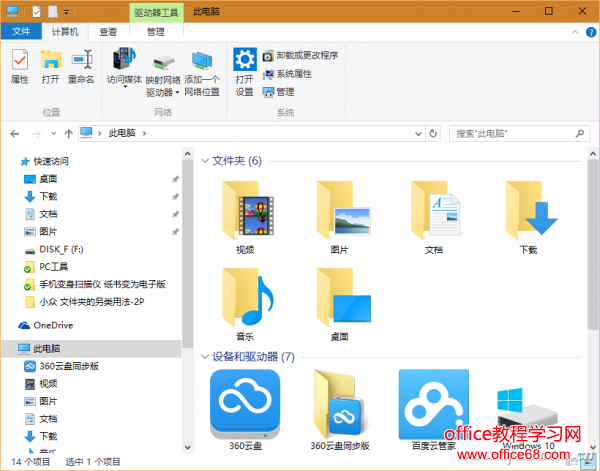
小提示:若要去除“库”的自动开启功能,只需在注册表编辑器中将上述建立的项目删除即可。
借助第三方软件整合文件资源
除了用Windows自身的“库”功能来整合不同分区的文件外,我们也可以不动用系统自身的设置,借助第三方软件来调用库,整合文件资源,实现 “库”文件的管理。我们可以用xplorer2资源管理软件来完成这项任务。启动xplorer2软件,可以看到,即便是系统资源管理器的“库”功能没有 开启,在xplorer2软件的资源目录树中,也会自动显示“库”的所有分支和内容,这样我们旧可以用该资源管理器来使用我们习惯的“库”了(图7)。

扩展阅读:搜索软件变相替代法
还可以用搜索软件Everything来实现类似于“库”的文件管理功能。Everything软件可以一次性搜索出位于不同文件夹、驱动器,甚至 是局域网的不同电脑中的文件。这样就可让来自不同地点的同类文件出现在同一个Everything窗口中。搜索结束后,通过右键菜单命令,可对这些来自不 同地点的文件组成的搜索结果进行统一处理,如统一归集到一个文件夹下,或作一次性清理等。这实际上等同于发挥了“库”的集中处理作用


